Rick's b.log - 2016/09/05
You are 18.191.212.146, pleased to meet you!
Rick's b.log - 2016/09/05 |
|
| It is the 21st of November 2024 You are 18.191.212.146, pleased to meet you! |
|
mailto: blog -at- heyrick -dot- eu
So you delete it. What's the purpose of cluttering up your books list with unnecessary folders?
Later on, you want to look up something on the Internet. So you go to the Applications list expecting to see this:
But, the horror, you see this:
It's ALL GONE! All of your Pocketbook applications have gone! Argh!
To make matters worse, the official word from PocketBook is:
You're kidding right? The fact that the UI allows me to delete a directory that is not actually empty (even though it says it is as it is only showing "books") with no prompting - that means I need to copy across everything, reformat the internal memory, then copy everything back? WTF? Why not just tell me I need to reflash the device while you're at it, huh?
Actually, this situation is recoverable. Quite easily, in point of fact.
Whether
Go up to the top bar of Explorer and enter
A snapshot of the system default setup exists in the archive
The first thing to realise is that your applications have not vanished. They're all there. What you deleted was a bunch of shell scripts providing links to where the applications are held. For instance, the webbrowser.app file looks like this:
(you might want to bypass the built-in browser tracking and put your favourite start-up URL there instead - I've set mine to https://www.google.com/ncr)
What needs to be done is to recreate all of these links. Then the applications will work again.
Download this archive (2.3KiB) and unpack the contents into your empty "applications" folder. Note that this is a dump from my PocketBook Aqua, other models may have differing requirements; for instance the scribble app is not included with the PocketBook Basic 2 because that model doesn't have a touch screen.
Start up poterm. It's a bit fiddly to use. You want to tap on, or select, the panel just above the OK/Cancel buttons. When the keyboard appears, enter:
If nothing seemed to happen, give up now.
If, on the other hand, you see a list of files with lots of owner information, sizes, and such - we can go to the important part.
Give it a while. Then call up the menu (menu button, or tapping the display) and go down to the bottom of the menu and choose Exit. Do not simply jump out of poterm, things get upset if you do that. Exit properly.
Now connect the PocketBook back to the computer. You should see a file E:\fsimage.tar.gz. Open this in a useful archiver, such as 7zip. Then double-click on the tar file to unpack that.
Don't touch E:\system. Don't even be tempted. ☺
This second method is harder, but it's the proper fix for your specific machine. If, however, you only want a few applications and have no interest in the more specialist stuff (accounts, dropbox, etc) then the initial Quick Fix method may be enough.
Fixing the PocketBook e-reader if you accidentally delete all of your applications
So you're tidying up your files when you see this empty folder called "applications". It is empty.
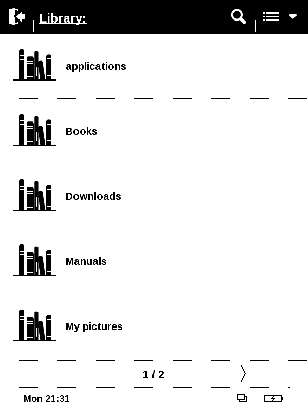
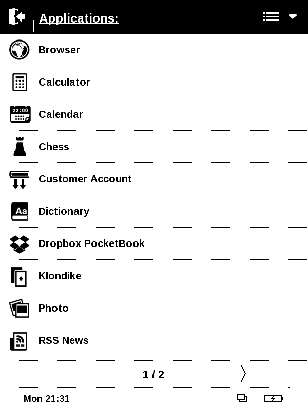
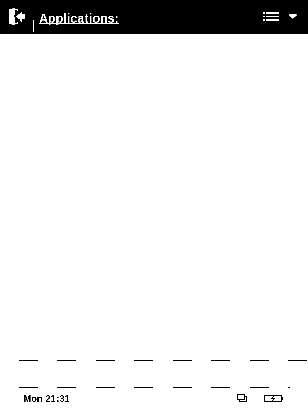
In this case you should format the internal memory of the device through Settings – Additional settings – System – Format internal memory (Setting/Configuration – Maintanance – Format internal memory)
Before accomplishing the procedure, connect the device to the PC and save the entire user's information (including the preinstalled fiction books if needed) aside, as it will be deleted.Quick fix [or total fix for PocketBook Aqua]
Switch on your PocketBook. Now it into a USB port on your computer. Select the PC Sync mode so it'll appear with a drive letter, icon, or the like. Open the file viewer. For the rest of this documentation, I will consider the PocketBook to be "E drive", and will be giving Windows style paths. Translate as applicable for alternative systems.
E:\applications is there, or not, most of you won't be able to see it. It's a hidden directory.
E:\applications and then click on "Go". If this folder does not exist, create it. Create it exactly as shown, don't be tempted to use an upper case 'A'. Yeah, I know, stupid...
/ebrmain/fsimage.tar.gz, but since we can't (easily) get to that, time for an alternative method.
#!/bin/sh
/ebrmain/bin/openbook /ebrmain/bin/browser.app "http://hub-ereader.tea-ebook.com/pocketbook/browser"
More involved, but proper, fix
Install poterm from here. Connect your PocketBook and then unpack the file poterm.app which goes into the E:\applications directory, while the file poterm.ini goes into the E:\system\config directory.
ls -l
and then choose Enter.
Nothing happened. That's because you now have to select the OK button to actually execute the command.
Go to issue a new command. Delete the previous, and give instead this:
cp /ebrmain/fsimage.tar.gz /mnt/ext1/fsimage.tar.gz
Within the tar file are the initial default contents of the applications and system directories. Copy the stuff from applications to E:\applications and you're done.
Brilliant quote
I came across this short paragraph in Shin Sekai Yori and I laughed out loud. Yes, a proper lol.
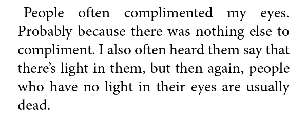
No comments yet...
| © 2016 Rick Murray |
This web page is licenced for your personal, private, non-commercial use only. No automated processing by advertising systems is permitted. RIPA notice: No consent is given for interception of page transmission. |