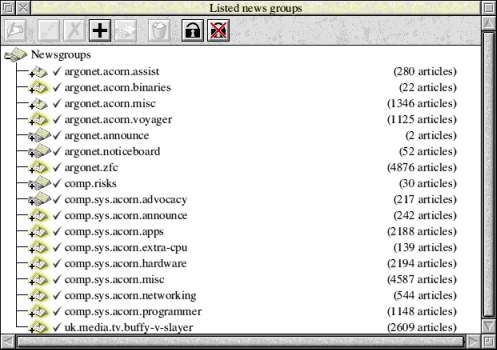
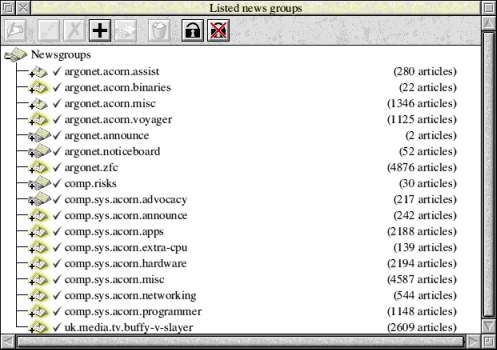
Double-click on a group and you'll see a list of subjects in that group, sorted alphabetically.
Double-click on a subject and you'll see a list of messages (in that subject), sorted by date...

The icons along the top of the listing window, left to right, are:
| Write | Write a message in the selected group (with the selected subject, if one chosen). This is greyed out in the example here as nothing has been selected yet. |
| Tick, Cross, and Plus | These help you manage your newsgroups. Tick - subscribe to a group (you'll see all the groups are ticked) Cross - unsubscribe from a group Plus - add a new group To delete a group, you should select it and hit ^X. If you simply wish to drop a group without losing existing messages, then you may unsubscribe from it. |
| Mark Read | If messages are selected, this icon will mark them as having been read. |
| Bin | Delete the selected messages (can incorporate entire groups) |
| Lock and Unlock | NewsAgent supports automatic expiry, whereby a message more than n days old is deleted. Locking messages prevents them from being expired, so you can keep messages that you want, while having the rest automatically dumped after a fixed period of time. |
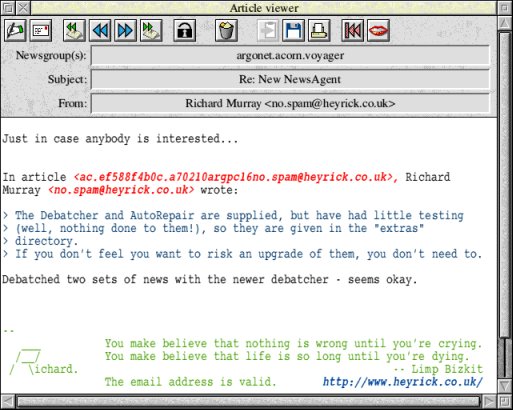
The icons along the top, left to right, are:
| Reply | Click this to reply to the message. You can choose to quote the entire message, a selection (previously dragged out), or no quote. |
| This will start the Voyager email software, with the Subject and To fields filled in as for a private reply to the message you are reading. | |
| Selection | The next four icons allow you to traverse the messages. You can move back and forth through all the messages. The blue arrows go to the next message, while the greeny yellow icons go to the next unread message. |
| Lock | An addition of mine, this allows you to lock messages you want to keep right from the message reader. Clicking SELECT (the left mouse button) will lock the message. Clicking ADJUST (the right mouse button) will lock the message and move on to the next message. |
| Bin | Bins this message. |
| Copy | If something is selected, you can copy it to the clipboard (and it can be pasted into a message you are currently writing - useful for quoting from various messages). |
| Save | You can save the message, or the current selection. You can choose to have the full message headers included. |
| Allows you to print the message. | |
| Speech | The lips begin 'speaking' your message, while the reddish arrow restarts speaking from
the beginning of the message (or the selected part). This works with Superior Speech and also with Jon Duddington's Speech. |
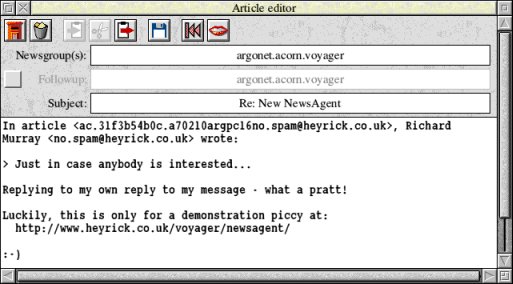
The icons along the top, left to right, are:
| Post | Send the message. |
| Bin | Junk your message. |
| Selection | Copy, Cut, and Paste. As expected. |
| Save | You can save the message, or the current selection. |
| Speech | The lips begin 'speaking' your message, while the reddish arrow restarts speaking from
the beginning of the message (or the selected part). This works with Superior Speech and also with Jon Duddington's Speech. |
If you do not recognise how the windows look, or want to know which operating system has offered on-screen anti-aliased fonts for well over a decade... the system is RISC OS, originally written by Acorn but now maintained by a seperate company under licence from Pace.