Rick's b.log - 2009/01/18
You are 3.22.27.192, pleased to meet you!
Rick's b.log - 2009/01/18 |
|
| It is the 18th of February 2025 You are 3.22.27.192, pleased to meet you! |
|
mailto: blog -at- heyrick -dot- eu
The version I have came from Pearl (a sort of Maplin for France/Germany) and it cost €99.90. It is called an Enregistreur numérique in French, and if you want to see info on it at Pearl's website, order code PX-3120...
VERY IMPORTANT: The "I Want One Of Those Ltd" website states: The iRecorder may require a firmware update to work properly. Given this, it is possible that Pearl has simply shipped in a load of these devices from China, and the iRecorder offering, with firmware update, corrects a number of the serious problems I mention. I am not yet brave enough to try the UK firmware update as a broken gadget is better than no gadget at all; however, please pay attention to the notices stating that certain issues may not affect the iRecorder. I welcome anybody who actually has an iRecorder to write in with their thoughts and suggestions...
Okay, let's get on with the show:
Let's do a bulleted list of the flaws, for if you are looking for a review of the points and can't be bothered reading a lot of blah-blah:
In more detail now:
The recorded video
An interesting omission is the lack of a quality option. The iRecorder website shows a sampling rate option that my PVR doesn't offer, however as it mentions 44100Hz I would guess this is related to the audio and not the video?
Here is another picture, this time with blandish background colours, stronger foreground colours, and movement. The artefacts are a lot more visible (the floor blotching, her red jeans...).
The audio recording is mostly "acceptable" (and no more than that). It is AAC at a sampling rate of 44100Hz [may be adjustable on the iRecorder]. I don't have a report on the compression bitrate, but given that some things sound fine while others sound like a-head-in-the-bucket, I'd guess the audio to be a slightly lower bitrate than we might desire, and most likely variable bitrate.
Getting started
When powered, there is a faint blue glow from inside, there must be a blue LED which the black label mostly obscures. It probably looks a lot better with the iRecorder's white design.
If we tactfully omit the painfully obvious NTSC output issue [may not affect iRecorder], then the PVR, when powered up, requires a USB mass storage device in order to record video. The photo at the top of this document shows a generic 2Gb USB key, however the burst of radio interference generated by the use of this right mucks up mom's radio which is over five metres away and in the next room. Ironically, with its colour backlit display, the mpman MP4Fiesta has shown itself to be a quiet device, perhaps because it is so tragically slow (copying 2½Gb for conversion took it about 45 minutes!!!). One of my keys has a blinking 'in use' indicator, and from that I can suggest that the PVR buffers chunks of video and writes these chunks at around ten-second intervals, it doesn't stream directly to the device, so variations in interface speed ought to be catered for.
The recognition of a USB device is quick, a couple of reconds. If you don't have the TV on, the green light on the front shows the situation as well.
When you turn on the TV, the PVR greets you with its menu. It is all fairly obvious. The artefacts (right-hand side, in the middle), by the way, are as-output by the PVR!
Setting it up
Incidently, the "About" tells you the firmware version plus reports on the media size/space:
Recording
Press either Rec or Play/Pause and recording will begin. A banner across the top of the display will show status.
If you don't want all that stuff on the screen, press Play/Pause and it will vanish, to be replaced by a single blinking red dot at the top-right of the screen.
If you don't have the time or inclination for all of that, the Rec button will begin recording straight away. The PVR needs a couple of seconds to get going, and then it will record. Power up, insert USB key, press 'Rec'.
From 'cold' it can get itself going about as fast as an older video deck (the type that needs to 'thread' the tape first, newer models mostly keep the tape always-threaded as it is faster).
Because all of the buttons are on the top of the PVR, I find I can record stuff much quicker using the PVR (leaving it on and in the menu) than with my video recorder. Why? Say a song I like is on a music channel. Well, I need to find the VCR's remote controller, make sure I am holding it the right way up, locate the record button, point it at the VCR, press it, then wait for the VCR to tension and start recording. With my PVR, I need to reach up and press the lower left-hand button and count to one. That's all.
If you are looking for the videos when connected to your computer, look in \iPod_Control\Music\f00\ - an option to record to the root directory instead would be a nice addition.
For the geeks that want to know the recording format:
Playback  
Preview
Recording schedule
In order to erase a timer, you should set the start and end times to be the same. This will make the time entry vanish, but it has the slightly disconcerting effect that if you move over the start time of a 'deleted' entry, it will reappear briefly. In order to get rid of these phantom entries, set the start to 00:00 and then set the end to 24:00 and go up an hour. The entry will disappear. Accept this with the Play/Pause and it's gone.
Please note that in order for scheduled recording to work, the PVR must be switched on and active. I leave mine in the main menu. I point this out because it differs from every VCR I have ever owned, where switching it to 'standby' engaged timed mode.
Overall appreciation
In more detail, as some have asked:
Ideas for future improvements
Now the process (or read this for a detailed examination):
You didn't think I'd forget that, did you? Read more.
Observations:
The auvisio MPEG4 PVR
This little gadget is a personal video recorder, and as you can see the photo, below, where I am holding it, it is tiny.

The device is also available in the United Kingdom under the name "iRecorder", for £99.95, visit http://www.i-recorder.co.uk/.
What is interesting to note is that one of the few forum posts comments on the black-and-white output...
You've probably worked out that I am not exactly satisfied with my little PVR. That is quite true. It is yet another in a long line of bloody stupid hardware devices that comes so close to doing what it is supposed to do, but not quite achieving the final aim.
Forget it. While it records in MPEG4 (at a bitrate approximately 800kbit/sec), the actual version used is "mp4v" which seems closer to 3GP video (i.e. mobile phones) and modern QuickTime MOVs than the formats more commonly known - DivX, XviD, etc.
Some software - Nero Showtime for example, and the basic but functional MPlayer, will permit you to watch these .MP4 files. In either case, the video is likely to require transcoding in order to be useful. I (briefly) describe this process below.
 One of my biggest gripes is that while the PVR is capable of accepting either PAL or NTSC inputs, it is pathologically hardwired to 30fps. I think time will tell if there is any undesired issue resulting from recording a 25fps PAL signal at 30fps!
One of my biggest gripes is that while the PVR is capable of accepting either PAL or NTSC inputs, it is pathologically hardwired to 30fps. I think time will tell if there is any undesired issue resulting from recording a 25fps PAL signal at 30fps!
Actually, for proper sync when the video is being transcoded, the frame rate is 29.989. Watch out - while the audio and video are in sync as on MP4 file, transcoding can cause sync errors to appear. It would seem that some channels (ITV2, Zone Horror...; but not consistently) appear to do odd things with the frame rates during advert breaks which can throw the sound a second or two out. It also happened once in the middle of "Waterloo Road" on BBC1, though by far the most common problem is adbreaks.
The biggest problem, however, is that the stupid thing ONLY outputs NTSC!!!. Yes, you read that right. All of the menus, previews, playback (etc) are black and white on my TV (as shown just above) and I need to play with the vertical hold control as the signal is 30fps.
If this affects you - you will probably need to lock the frame rate to 29.989 and process to 29.9890fps, then convert the video as a number of smaller 'segments', realigning the audio as necessary. Sorry, description of this process is beyond the scope of this article.
All of the screenshots here are in colour as my capture card can do NTSC; what I actually see is a monochrome version. Some TVs will show the PVR's display in colour without rolling. That doesn't mean you have a 'fixed' device, it means you have an NTSC compatible TV. ☺
 Is clunky. Functional, but with click-pads like a £1 FM radio, it isn't nice to the touch. There is no auto-repeat, so setting the timer can be irritatingly slow and unfriendly on the fingers.
Is clunky. Functional, but with click-pads like a £1 FM radio, it isn't nice to the touch. There is no auto-repeat, so setting the timer can be irritatingly slow and unfriendly on the fingers.
As a big bonus, however, all of the buttons are also present on the top of the PVR so if you misplace the remote it isn't the end of the world. That's great to know.
At maximum, the effective resolution for PAL is 704×480.
Personally, I use the 640×480 mode. You don't notice the difference, it's slightly less bandwidth, which will be a little bit quicker to copy/transcode. Remember I'm using USB 1.1 equipment and my fastest CPU is ~1GHz.
There is a five-programme-on-seven-day schedule facility. It is really clunky to use, and a serious omission [may not affect iRecorder?] is that recordings cannot span midnight. This can easily be worked around, but it isn't ideal. There is an important bug which can stop the timer from working...
For some reason, recorded video is broken into hour-long segments. I don't know how the iPod handles this, however for any other purpose the act of transcoding the video into a more friendly format will also require the step of splicing together bits of the video (and hope the video and audio streams are the same 'length'). VirtualDub is your friend! (with MP4toAVI for the transcode, see below)
The video is of a generally reasonable quality until there is rapid movement. Artefacts are present, however these are only really going to present a problem for you if you record only from the main channels (BBC, ITV, etc). For those more used to niche channels (True Movies, Zone Horror, oMusic...) you will no doubt be aware that the broadcasts themselves suffer the exact same problems, and to about the same degree. A low bitrate will introduce artefacts, but no bitrate can get rid of them once they are there.
What is more displeasing is the same thing in audio terms. At times the audio is acceptable (if not exactly 'good'), while at other times it is pretty rubbish. I'm not certain exactly why.
If this is not a physical limitation of the hardware, it desperately needs an option to set the compression/quality levels of the recorded content. [the iRecorder, from pictures on the website, would appear to have a sampling rate option; I do not know how this would affect the overall audio quality]
Recorded video is approximately 800kbit/sec for 720×480 quality. At least, that is an average of three recorded programmes using the bitrate reported by the playback software. I suspect it is actually a variable bitrate to help keep the filesize down. In terms of perceptual quality, this leads to visible artefacts (example pictures below), but overall a level of quality that surpasses a videotaped recording.
The format is, itself, identified as "mp4v", one of several MPEG-4 variations. It is perhaps closest to the 3GP format used with mobile phones. It also is very similar to QuickTime's MOV; of course, if you think who makes QuickTime and who makes the iPod...
Ironically, if you give the recorded .mp4 file an .avi extension, some Windows software will actually play it (at about twice the expected speed), thus suggesting that it might be possible with a firmware tweak to get it to output something that would be understood by anything DivX compatible.
Why is this an issue? My Zen won't play MP4 files. My DVD player doesn't play MP4 files. My computer (by default) doesn't play MP4 files (but Nero Showtime and some other software can). My video editor of choice (VirtualDub) won't touch MP4 files. I don't own an iPod...
Again, I reiterate, it is an iPod recorder so it is aimed at the iPod functionality; however with a bit of additional thought, it could become a general purpose all-in-one PVR, for a growing number of things speak DivX. How bloody awesome would it be to knock back the quality to 320×240, plug in my Zen (in SD card mode), and leave it recording something that I can then take to work and watch on my breaktimes... no transcoding, no time-consuming bollocks, just plug-record-go. Like how it SHOULD be.
In terms of resultant file size, I recorded the film "Sin City" from BBC Three last night. It ran just under two hours, resulting in two MP4 files totalling 811Mb. An episode of "Demons" (ITV1, with adverts) is just under 400Mb. Thus, you can expect to record about two and a half hours per gigabyte (720×480).
The quoted size is actually incorrect. It is possible that 720×480 is for NTSC. The output for a PAL image is 704×480. Below you can see an image from "Demons" (episode 1.03). The satellite receiver is in anamorphic output (16:9 full), as part of transcoding I would instruct the codec that this will need to be letterboxed in order to look correct. It is a 90% quality JPEG so there are practically no artefacts in the image compression. What you see is, more or less, exactly as the PVR recorded. It isn't bad, and the colours are nice. It is slightly fuzzy. While I like contrast and would prefer a sharper image, I actually prefer softer images with digital video as sharpening tends to emphasise the compression artefacts.

["Demons" ep. 1-03, ITV1 anamorphic]
["Demons" ep. 1-03, ITV1 anamorphic]
While the audio could be better, it is worth pointing out that I sometimes have sound 'problems' with my computer's video captures because trying to match the output of a HiFi's headphone jack to a sound card's LineIn is not easy - at least with the PVR it is line level straight from the satellite receiver. On the whole, however, as long as the soundcard input isn't too loud (leads to distortion), the PVR's recording is distinctly inferior.
There are only four connections - AV input and output, a USB socket, and the power connection (a mini-brick style adaptor providing 5V). Sad omission: S-video input.
The AV leads are three phono plugs (audio left/right and video) into a special jack plug that is like a headphones jack, only with four bands on the plug. Getting the PVR hooked up will be simplicity itself. You might need one of those SCART-to-phono dodahs as some equipment (like the freesat box) doesn't offer a separate CVBS output.
![]()
Once switched on, a bank of LEDs on the front let you know the device status. The picture below explains what each indicator means.
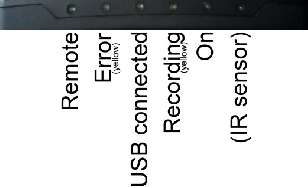
It is interesting to note that the MP4Fiesta is not recognised by the PC that I've not installed the drivers on; therefore it would seem that the PVR offers a fairly wide range of interface options. It had no difficulty with two USB keys (the blinky-light one is rejected by my DVD player, I might also add), it works with the MP4Fiesta right now as it is the largest lump of unused flash storage I have, plus it is kinder to mom's radio. It talks to the Zen in SD card mode. It won't talk to the Zen in native mode, but then neither does Windows (needs to go via the driver, hence the 'disc' is faked).
Just for the hell of it, I plugged it into my digital camera (essentially an SD reader). It worked.
Since I first wrote this, I have mostly solved the RFI problem by purchasing a teeny-tiny Transcend 4Gb USB key. Works a treat, you can see it at the bottom of this document.
We can feel fairly certain that the iPod will work! I would imagine it'll be a similar story for USB harddiscs and such.
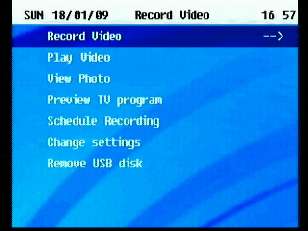
Before anything, you'll want to set the options and the clock. I've set my PVR to UK time as stuff I will be recording, plus the times in RadioTimes are all British. It makes sense, save converting and mucking up!

Of the languages (English/Chinese) and the source (PAL/NTSC), you'll want them as shown here unless you are an American reading this, or you fancy trying Chinese, in which case you'll need to be able to understand...

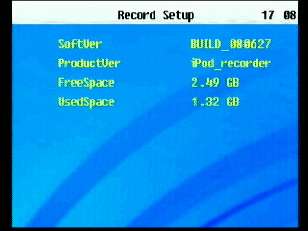
If you try to record from the menu, you will go to a sort of preview mode. You are not recording yet.

[Unknown programme, NHK World]
[Unknown programme, NHK World]
[Unknown programme, NHK World]
In terms of seconds, maybe four or five to start, two or three to recognise the USB device, then one or two to get the recording underway. I have not actually timed it, these are estimates.
From 'warm' (i.e. on, in the menu, USB connected) it takes about a second to commence recording.
MPlayer dev-SVN-rUNKNOWN-4.2.1 (C) 2000-2007 MPlayer Team
CPU: AMD Athlon(tm) processor (Family: 6, Model: 4, Stepping: 2)
CPUflags: MMX: 1 MMX2: 1 3DNow: 1 3DNow2: 1 SSE: 0 SSE2: 0
Compiled with runtime CPU detection.
Playing E:\video workspace\intermediary files\Demons 1-03.mp4.
Quicktime/MOV file format detected.
[mov] Video stream found, -vid 0
[mov] Audio stream found, -aid 1
VIDEO: [mp4v] 720x480 24bpp 30.000 fps 0.0 kbps ( 0.0 kbyte/s)
==========================================================================
Opening video decoder: [ffmpeg] FFmpeg's libavcodec codec family
Selected video codec: [ffodivx] vfm: ffmpeg (FFmpeg MPEG-4)
==========================================================================
==========================================================================
Opening audio decoder: [faad] AAC (MPEG2/4 Advanced Audio Coding)
AUDIO: 44100 Hz, 2 ch, s16le, 128.0 kbit/9.07% (ratio: 16000->176400)
Selected audio codec: [faad] afm: faad (FAAD AAC (MPEG-2/MPEG-4 Audio) decoder)
==========================================================================
AO: [dsound] 44100Hz 2ch s16le (2 bytes per sample)
Starting playback...
VDec: vo config request - 720 x 480 (preferred colorspace: Planar YV12)
VDec: using Planar YV12 as output csp (no 0)
Movie-Aspect is 1.47:1 - prescaling to correct movie aspect.
VO: [directx] 720x480 => 720x490 Planar YV12
A: 5.8 V: 5.8 A-V: 0.005 ct: -0.007 175/175 29% 19% 15.4% 18 0
Playback, on the PVR, is equally straightforward. Simply choose the Play Video menu option, then choose a video to play - they are given icky names in the format RECdYY_MM_DDtHH_MM_SS.mp4, where the fields in blue reflect the date and time. It will cope quite happily if you rename the video files. Oh, and interestingly it was able to play an XviD video file with MP3 audio.

[Unknown programme, NHK World]
You can skip around in the video. It is not the single arrows by the Play/Pause button (that is previous/next video), you instead should use the double arrows at the bottom. These will step through the available speeds - 1× (very useful!), 2×, 4× and 8×. Unfortunately the video display freezes so you need to pay attention to the time bar along the bottom. It would have been nice if the still frame updated every time the bar updated, so you could see where you were in the video!

[Unknown programme, NHK World]
Believe it or not, playback can play back a variety of MPEG-like formats over and above that which it records. This includes MPEG1 (VCD-like), MPEG2 (DVD-like), DivX, XviD, with various types of audio including MP2, MP3, AAC... For Microsoft afficionados, it barely plays WMA and won't play WMV. Oh, and it won't play video created using Microsoft's own MPEG-4 (v3) codec. Nerrr!
Read more in my 2009/03/03 entry.
No need for a picture, this simply passes the video input straight through to the output with no further processing - hence on my PVR it would be necessary to fiddle with my TV's vertical hold as we'd be back to the 25fps picture.
When you select to open the schedule, a big grid appears. This grid permits you to set up to five events on each day of the week. There is no concept of 'date', only 'day'. This means that events which have passed will not be deleted; though on the other hand it also means that if you are a fan of Home&Away or The Bill or somesuch, you can schedule the recordings as desired and it will just keep on doing them.
Note that the leftmost column is not Monday. For some reason, Americans start their week on Sunday in diaries and such. I guess the concept of "weekend" and "the seventh day" is lost on them? Whatever, it's Sunday on the left, not on the right where it belongs.
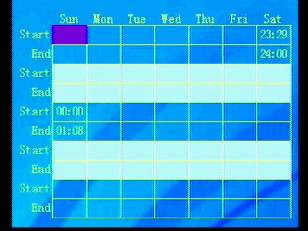
Video quality 3/5 could be better, needs a quality option
Audio quality 2/5 generally over-compressed, needs a quality option
Input compatibility 2/5 when in PAL mode, speak 25fps PAL!
Output compatibility 2/5 a type of MPEG-4 spoken natively by fairly few devices
Ease of use 4/5 Clunky interface, but one-button-record
Look-and-feel 4/5 Status LEDs, buttons, looks "proficient"
OVERALL 2¾/5 almost... but too many 'issues'
Video quality: Is a bit fuzzy and there are blocking artefacts, as shown in the picture from "Demons"; however on the whole the colours are nice and the picture isn't so bad; I've seen worse messes, some on broadcast television! Two things would get rid of all of my complaints with the video quality - a 'sharpness' option, and a 'quality' option. You may notice these deficiencies with a big-ass LCD television. I am using a prehistoric CRT unit, so the picture isn't that bad. A 3/5.
Audio quality: Is too compressed. It's a hard call whether I want to score this 1/5 or 2/5; however I will push it slightly into the 2/5 category as it works nicely - in that the sound isn't too quiet or too loud, it is recorded (and overcompressed) at an acceptable level.
Input compatibility: Fails not only on resampling 25fps PAL to a 30fps recording, but it also suffers random sync errors during (some) advert breaks. I've not tracked down any specific cause, though note that my video capture card does the same thing to a lesser degree, so it may be an 'issue' with digitally-recorded video being less tolerant of oddities than videotape? Why is this not 1/5, you might ask. Well, because you plug in a lead with a weird jack plug at one and, and three colour-coded phono plugs on the other. Even a twit like me can get that hooked up in a matter of seconds.
Output compatibility: Fails big-time for the NTSC output. Is slightly rescued by the total ease of hooking up, and also by its ability to play back various additional MPEG-related formats.
Ease of use: The menus could be better, the remote could be a lot better. Thankfully initiating recording is possible with one button press. A winner is the duplication of the buttons on the unit itself, allowing full functionality without the remote. To give you an example - when I power up (from 'off', not standby) my VCR, it says to press OK to auto-scan for channels, or MENU to skip this. Might be useful the first time, otherwise it is an annoyance, and if I should lose/misplace the remote, it renders the VCR totally useless.
Look-and-feel: This is highly subjective. It's not a bad looking unit. Small, sufficient status LEDs that you won't be left wondering what's going on. All the buttons on top, plus the I/O stuff at the back. If I designed and made a little PVR, it would probably look like this. I like it. As for user interface, it is a functional (if rudimentary) set of on-screen menus. The important options are all quite accessible - image size, record/playback, and the all-important timer. It's something of a handicap that you must conceptually think to span midnight when setting recordings, but to the credit of this PVR, it is able to detect this and treat it as one continuous recording.
Overall: You've heard it so many times - something with loads of potential that is so very close, but let down for various reasons. There are many reasons to love this PVR, and sadly just as many reasons to hate it. Given the lack of controls over the video, the frame rate/standard issue, and the overcompressed audio, this really deserves a smidgen less. But, aside from a few small quirks (like this), it has been reliable and is almost always on. As for recordings, I have burned two DVD-Rs and the outstanding to-be-processed folder contains 26Gb of files. I'll let you work out exactly how much I've used it! Now that I know to check the date is present, I feel I can have confidence to leave the recorder overnight or while I'm away at work and it will get on with it. In fact, this is exactly how I record "Nihongo Quick Lesson" from NHK World TV! Additionally, as I am so not a morning person, and all the good horror flicks are so late at night, my little PVR means I don't need to stay up and then try a nine-hour shift on two hours sleep, or miss the film. I can sleep and watch the film when it suits me.
And that's just for starters.
As always, with some tech docs (NDA possible) and if the development suite can run on my computer (450MHz 128Mb P3 XP SP2 / 1.1GHz 1024Mb AMD XP SP2), I would be willing to look into fixing some of these quibbles myself.
More...?
Transcoding
I said I'd say how. This is only a very quick guide. I will do something better, with pictures and such.
First, the software:
All of these products are free (in cost; mostly GPL); download and install.
Indispensible! If you can, try to get the earlier v1.5.4 version as the interface is less cluttered than more capable later versions. If you need more facilities... upgrade! ☺
A DivX-compatible MPEG4 compression system that, to me, gives more pleasing results; with a powerful options/setup box that isn't packed out with visual 'fluff'.
The tool to convert the MP4 files into something more acceptable to VirtualDub, and the rest of the wired world!
My codec pack of choice is the K-Lite Codec Pack.
If your codec pack contains XviD, install this before you install the latest XviD codec.
Set the output audio to PCM 16-bit.
These options convert the video to a basic compressed form with uncompressed audio. It is expensive on disc space, but offers good redraw/access speed in editing - especially on lower-end machines. In addition to this, as MJPEG isn't complex, you can edit with frame accuracy (for removing ad breaks, etc) instead of keyframe-by-keyframe.
This combination (6400kbit/sec and PCM audio), will create approx. 3.5Gb per hour at about 28fps on a 1GHz AMD processor.
You can, validly, ask why not convert directly to XviD - as Pazera can. Try it, however on older hardware editing XviD is slow and cumbersome, resyncing audio and video (if anything went wrong) is more difficult, and you will find a great many products will create variable bitrate MP3 audio, which is really not pleasant on some playback devices...
Pazera can operate in batch mode, with optionally shutting down the computer when done. If you have a lot to process, why not leave it running overnight?
Anything more complicated will require more intensive work which is beyond the scope of this description.
You can also use this dialogue to convert to 25fps. I have left my stuff at 30fps to see how the DVD player copes (too many unnecessary frame rate conversions are a bad thing).
Now locate these buttons: ![]() and click the one on the left.
and click the one on the left.
Move to the end of the content you want to get rid of (will be inclusive of the current frame) and then click the button on the right of the two shown above.
You may see a highlight on the time-slider bar, depends how much you have and how much you are getting rid of.
Press Delete.
That's it! Repeat as necessary.
Careful! There is no 'undo'. You can "Reset frame subset", but this discards all previous edits.
(if your audio did not record terribly well, you could fiddle with the options for a lower bitrate? your choice - but stick with CBR!)
If your source is anamorphic (widescreen in 16:9 format not letterboxed, i.e. if the picture is 'stretched'), then click the topmost More button, then the Aspect Ratio tab in the window that pops up, and finally on the 16:9 quick setting. OK that.
In the quality preset option, click on More. A message may appear, dismiss it. This is where you can fine-tune the codec's behaviour in the way that doesn't involve scary numbers. Good general-purpose settings are Motion Search Precision Very High, and VHQ Mode Mode decision.
I also "Use trellis quantisation" and "Use VHQ for bframes too" and "Use chroma motion". You? Experiment. Go for what looks best.
(note: if you now load another video file, previous settings will apply. this is useful in the case of audio/video compression, but perhaps less useful if you tweaked the frame rate or audio skew. don't forget to 'undo' these for a new file)
(hint: you can set up a predefined 'state' and File -> Save Processing Settings; then in the future, using Load Processing Settings will return immediately to this state)
Under Job Control's Options is the option to shutdown your computer when done, so this too could be left running when you go to bed.
It might seem a very hands-on way of doing things. It is, but I believe the flexibility of doing it yourself outweights the negatives. I can, for example, easily scale to fit my Zen with a decent quality reduction algorithm. I can also tweak the balances, contrast, levels, etc etc along the way. I have total control over bitrates and such. How many other programs offer all of this? Of those that think they do, how many do it correctly? ☺
Oh, wait, I'm sorry...
I appear to have forgotten something. ☺

Bob Powell, 16th October 2010, 16:02
I have not downloaded the firmware upgrade simply because I can't find it. The UK website of i-recorder.co.uk now seems to sell quad bikes and no mention of this product is to be found.
I'd like to find the firmware upgrade just to see if the thing really works.Rick, 17th October 2010, 02:50
How do you mean "scrubbing through the file"? The files should be valid, though a lot of software doesn't like MPEG4 files in an MP4 container. Try "AVIdemux" for editing, and "MPlayer" for playing.
The problem with the firmware is that the one I have installed is dated later than the update. If you look at the screenshot about halfway down this document, you'll see the version is BUILD_080627. If we assume that's YYMMDD, the firmware I downloaded a while back predates this! So obviously I never tried it. I can have a look around to see if I have the file, but I make zero guarantees it is valid and that it won't kill your recorder...
Best advice - try MPlayer. If you're trying to play your recordings with Windows Media Player... heck, that software is woeful. ;-)Albrecht, 26th January 2011, 22:28
(Albrecht)Margareth, 25th October 2011, 16:33
Wav to mp3 converter download http://wavtomp3converter.com/download/Rick, 25th October 2011, 19:36
FWIW, I convert audio to MP3 using Lame... from <gasp>the command line!</gasp>
Oh, and we were talking about video conversions, so close but no cigar. ;-)john, 30th July 2015, 13:46
http://www.deskshare.com/media-converter.aspxjohn, 30th July 2015, 13:46
http://www.deskshare.com/media-converter.aspx
| © 2009 Rick Murray |
This web page is licenced for your personal, private, non-commercial use only. No automated processing by advertising systems is permitted. RIPA notice: No consent is given for interception of page transmission. |