Rick's b.log - 2013/03/16
You are 18.219.207.11, pleased to meet you!
Rick's b.log - 2013/03/16 |
|
| It is the 24th of November 2024 You are 18.219.207.11, pleased to meet you! |
|
mailto: blog -at- heyrick -dot- eu
Speaking of Beagle Angstrom, it's crap. I say this because I made a fresh image of the v4.25 distribution from CircuitCo and tweaked the uEnv file so it would display on my video grabber. And this is what I keep getting:
Yeah.
Symptom:
Here is a step-by-step explanation of setting up static IP on a RaspberryPi. It's the same for a Beagle, and Pandaboard, and so forth.
The first two things you will need to know:
There should be an option named "Configure...". Click the left mouse button on this option.
You are looking for the "Network" entry. Under older versions of RISC OS, it looked like a yellow/red/blue map of London with a spanner superimposed; while RISC OS 4/Select went for a jigsaw pieces motif. In any case, it should say "Network" below the icon. Click on it. [note: if I don't specify, you click once with the left mouse button]
The Network configuration window will appear:
Under RISC OS 5, there are little green indicators to show which parts of the networking are active. If either AUN or Access are lit up, click on the icon and when the setup window for that component appears, click on the "Enable" tickbox to make it unticked. Then click on the 'Set' button.
Now click on "Internet" and another window will appear:
If all of these things are grey and cannot be clicked upon, ensure "Enable TCP/IP Protocol Suite" is ticked.
Once you have ticked the interface, click on the "Configure..." button to the right of the interface name.
Yet another window will open. You can see now why this process isn't complicated, just way more fiddly than it ought to be.
First, tick on the "manually" option in the middle of the window to tell RISC OS that you will be supplying the settings.
Next, enter the desired TCP/IP address for the machine. As I said, I will be using
Once you have done this, click on Set.
Then Close the Interfaces window.
Back in the "Internet configuration", click on "Routing"...
A window will appear:
Back in the "Internet configuration" again, this time click on "Host names"...
Yet another window will appear:
Ensure the "Try name server to" option is ticked. Then, under Primary nameserver enter the address of your ADSL router. Most routers contain a name server. How this works is your computer will ask the router, which will ask the provider. Then when it gets a reply it will remember this so the next time your computer asks, it will know and not need to contact the provider. This means less work for the provider's systems and faster times for you. If the provider is smart, they might even have the router preload a small subset of common domain names (Facebook, eBay, Google, etc) every couple of days so the information is already available in the router.
In any case, we need to tell RISC OS how to access this information, which is the point of this step. Click on Set.
In the "Network configuration" window, click on Save:
RISC OS will need to restart the machine. It probably shouldn't need to if you are only altering existing TCP/IP settings; but you might have done something with AUN or Access (which modifies a number of things internally); so the configuration tool takes the safest approach and just restarts the computer.
Obviously, click on Restart now.
This isn't a big hardship. After all, this is RISC OS. On a RaspberryPi it will have restarted and be back in the Desktop in under thirty seconds.
Beagle Linux fail
Remember I said my keyboard was eccentric and I was lucky it worked with RISC OS? Well... Here's how well it works on a Beagle xM with Angstrom Linux. I have highlighted to relevant part:
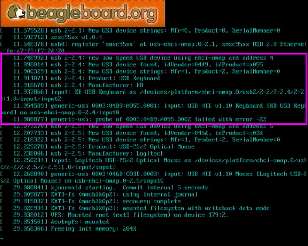
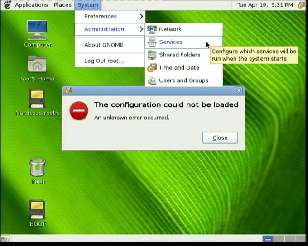
Don't people test this stuff before it is released? Jeez..
Why is my Firefox so slow?
I got fed up of how lethargic my Firefox was acting, so I decided to dump my active tabs to bookmarks and then close them all. BarTab meant that I could have a tab without having its content loaded, but even so it was a drag on the system.
This must be some sort of record...
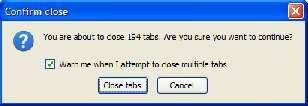
Configuring static IP on RISC OS
If you use DHCP to have RISC OS auto-configure itself, things "just work". However if you wish to use static IP and set it all up manually, this is more fiddly. Not because RISC OS is more complicated, but simply because the parts to set up aren't in one neat and tidy place like under Windows.
Most likely your IP address is incorrect, unconfigured, or something else is wrong in your setup.
You'll need to set up the resolver to point to an external DNS server.
You need to set up the gateway address, so RISC OS knows where to direct outbound packets.
192.168.0.1 or 192.168.1.1.
The two addresses above are links to those addresses. If you are using a working computer connected to your broadband router, click on them in turn (opens in a new tab/window). Chances are one will fail and one will present you with some sort of login prompt for the router. Remember which worked.
192.168.1.1
and my RaspberryPi will be 192.168.1.15.Part zero - don't be a dummy
The final step of setting up networking requires RISC OS to reboot. Close any open and active files, quit programs that leave files open. Don't be a dummy and lose unsaved data!
Part zero-point-five - don't expect the moon on a stick
Like a lot of stuff.
For this to work you'll need an IPv4 system.
Click here to open Google (IPv6) in a new tab/window. If it fails (unable to connect), you don't have IPv6; don't worry about it...yet. The address, incidentally, is http://[2001:4860:0:2001::68]/.
Click here to open Google (IPv4) in a new tab/window. If it fails (unable to connect), you don't have IPv4 and you probably can't use RISC OS with this setup. The address, incidentally, is http://173.194.67.104/.
Part one - getting to the network configuration
If you can't see the iconbar, move stuff out of the way (or press Shift-F12) so you can see it. The rightmost icon is TaskManager. The actual icon depends upon which version of RISC OS you are running (i.e. an Acorn for old RISC OS, a 3D box thing for RISC OS 4/Select, a blue blob for RISC OS 5 on the Iyonix and maybe the Beagleboard, a Raspberry on the RaspberryPi...). Click the middle mouse button over the rightmost icon to call up the menu.
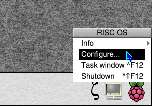
A window with lots of configuration options will open:
Press: F12
Enter: Filer_Run $.!Boot
Press: Enter twice.
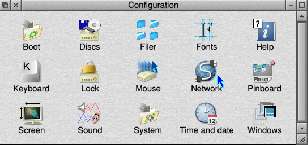
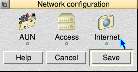
This shouldn't be necessary for the default is for these to not be enabled.
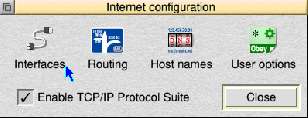
Part two - assigning an IP address
Click on the "Interfaces" icon on the left. After a mo, a window will open:
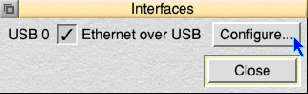
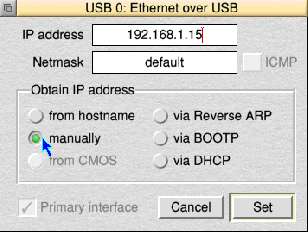
192.168.1.15; what you use depends upon your system.
You can leave the netmask as "default".
255.255.255.0.Part three - knowing where to send stuff
It is all good and proper for your machine to have an IP address, but when it comes to communicating with machines, your computer will only be able to talk to those directly connected to the same router and on the same network. Not so useful if you want to yack in a forum.
This is where the concept of a "gateway" comes in. This is a machine tasked with knowing where "the outside world" is and how to sent and receive data from everywhere else. It just so happens that you have such a machine - your ADSL router.
By telling RISC OS that the 'gateway' is your connection to the world, all network communication to non-local systems will be forwarded to this gateway for handling. It is like, if you want to fly someplace you don't just rise into the air, you travel to the airport and go in groups on airplanes.
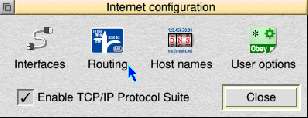
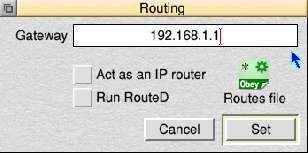
192.168.1.1). Do not tick the two options (setting that up is outside of the scope of this document). Click on Set.
Part four - looking up names of stuff
The final part of the possible is instructing RISC OS to use a nameserver. You see, the Internet works on numbers. maps.google.com is 173.194.45.65; this website is 199.231.189.124; Facebook is 31.13.80.7; and Rakuten is 203.190.63.180. But people aren't going to remember stuff like that. We want names. We want to look at bbc.co.uk and not attempt to remember what its IP address is. Furthermore, with virtual servers (HeyRick is one), one host machine can serve dozens or hundreds of websites - the name is what tells them apart.
The first step in all of this is to take the name and turn it into an address. This needs a name server, known as a "DNS Resolver" - that means Domain Name Services Resolver which is a fancy way of saying "the thing that turns twitter.com into an IP address".
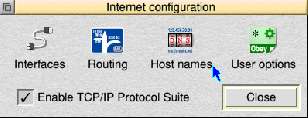
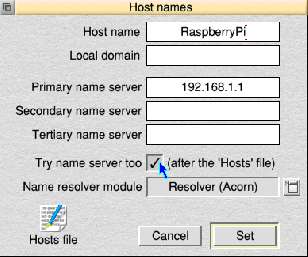
Part five - finishing up
Close the "Internet configuration" window. If the "Interfaces" window is still open, that can be closed too.
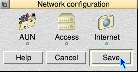
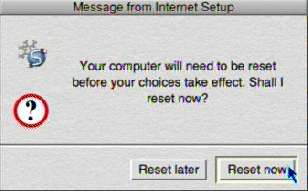
Part six - using it
All that remains is to load up NetSurf and do stuff!
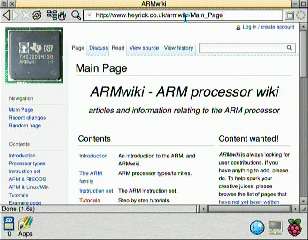
It's all gone horribly wrong!!!
Something else? Ask in the comments below.
Rule out the obvious - check the network card is correctly fitted and that the network is plugged into it.
8.8.8.8 (that is Google's Public DNS). If that works, you'll need to investigate your router's DNS capabilities and if it doesn't have any, the address of your provider's DNS server. Unless you're happy with Google potentially knowing all the sites you look at, in which case you can leave it at four-eights.
Note, however, that this information is for beginners - so questions about complex routing, setting up VPNs, multiple nameservers and Hosts files etc will probably not be answered here. Likewise, pedantic technical corrections of trivia that doesn't change the basis of the above text will also be skipped over.
However, if you followed the instructions above and it still doesn't work - I might be able to help (though I'd still recommend the ROOL forums, people smarter than me hang out there!).
R benj, 12th April 2021, 09:27
| © 2013 Rick Murray |
This web page is licenced for your personal, private, non-commercial use only. No automated processing by advertising systems is permitted. RIPA notice: No consent is given for interception of page transmission. |